ヲタクなのか腐女子なのか微妙なところをさまよってる見た目はおばさん頭脳は子供!(マテ)なcoldashが綴る日々。
プロフィール
HN:
coldash
HP:
性別:
女性
職業:
SEの卵というのもおこがましいプログラマー。
趣味:
MOUSOU
自己紹介:
とある企業に内定したおつむが空っぽのシステムエンジニアの卵。
未だに地元から離れられないママっ子。
基本チキン。
紅茶とチョコが好物。
月に1回はカラオケに行く。(歌は下手の横好き。)
pixiv,mixiにいます。前者に至ってはROM専なんで悪しからず。
こんな物書きが気紛れに喚いてます。
未だに地元から離れられないママっ子。
基本チキン。
紅茶とチョコが好物。
月に1回はカラオケに行く。(歌は下手の横好き。)
pixiv,mixiにいます。前者に至ってはROM専なんで悪しからず。
こんな物書きが気紛れに喚いてます。
カウンター
カレンダー
カテゴリー
最新コメント
[06/02 通りすがり]
最新記事
最新トラックバック
ブログ内検索
フリーエリア
和風総本家を見てると、職人さんがよく出てくる。その人達を見ていいなぁ、と思う。
ひとつのことにあれだけ突き進んでるのがすごくかっこいいから。
絵を描ける人はいいなぁ、と思う。
見たものを自分の手で残せるから。
いつか自分もそういう風になりたいなぁと思う。
何かを作って、誰かに見てもらって。
すこしでも心が動かせるようになりたい。
ひとつのことにあれだけ突き進んでるのがすごくかっこいいから。
絵を描ける人はいいなぁ、と思う。
見たものを自分の手で残せるから。
いつか自分もそういう風になりたいなぁと思う。
何かを作って、誰かに見てもらって。
すこしでも心が動かせるようになりたい。
PR
うーん、ブログを書かなくなって相当経つ。
明らかに日本語が下手くそになってる。メールも言いたいこともちゃんとした日本語になってないし、話を書いてもスカスカした印象しかない。
ブログを毎日書いてた時はすごくよかったんだけどなー。
これから書いてみるかー。
明らかに日本語が下手くそになってる。メールも言いたいこともちゃんとした日本語になってないし、話を書いてもスカスカした印象しかない。
ブログを毎日書いてた時はすごくよかったんだけどなー。
これから書いてみるかー。
Androidのアプリを作ってみたいと思い、まず環境を整えてみた。
ちなみに実機を持っていないので実機テストができないという。うぐぐ。
忘備録程度のメモ書きなのであまり過信せずにちゃんとした書籍を見たほうが確実。
ちなみに今回使用したPC・ソフトは
OS:windows7 Home Premium 64bit
ソフト:eclipse3.5
JDK6
JRE6
AndroidアプリはJavaで作成可能。
初めてプログラミングをするという人はまずプログラミングの知識や技術をひと通り覚えてからの方がやり易いかと。というか絶対したほうがいい。
以下、手順。
ちなみに実機を持っていないので実機テストができないという。うぐぐ。
忘備録程度のメモ書きなのであまり過信せずにちゃんとした書籍を見たほうが確実。
ちなみに今回使用したPC・ソフトは
OS:windows7 Home Premium 64bit
ソフト:eclipse3.5
JDK6
JRE6
AndroidアプリはJavaで作成可能。
初めてプログラミングをするという人はまずプログラミングの知識や技術をひと通り覚えてからの方がやり易いかと。というか絶対したほうがいい。
以下、手順。
1. 最新のJDK、JREをダウンロード・インストールをする。
インストールが完了したら環境変数にパスを通しておく。
今回使うeclipseが32bit版にしか対応してないのでJDK、JREも32bit版を
ダウンロードする。
2.Android SDKをダウンロードする。(ZIP版)
ここから→developer.android.com/sdk/index.html
ダウンロードしたら解凍して、別の場所に移動させる。
今回はCドライブ直下に移動。
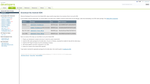
3.Android SDKにパスを通す。
コンピュータを右クリックしてプロパティを選択する。
詳細設定から環境変数を選択、pathの項目を編集する。
pathは「C:\android-sdk-windows\tools」
4.ecliipse3.5をダウンロードする。
日本語化パッチをあてるのがめんどくさいので
mergedoc.sourceforge.jp/
からeclipse3.5をダウンロード。
解凍した後に適当な場所(Cドライブ直下とか)に移動させる。
なんで3.5を使うかというと、対応してるのが3.4と3.5だから。
5.Android Development Tools(ADT)プラグインをインストールする。
eclipseを起動させ、
「ヘルプ」の「新規ソフトウェアのインストール」をクリック。
インストールダイアログが出てくるので追加ボタンをクリックし、
名前を入力、ロケーションに「https://dl-ssl.google.com/android/eclipse/」を
入力してすすめる。
チェックボックスにはすべてチェックをつける。
終わると再起動を求められるのでOKをクリックする。
6.Android SDKの設定を行う。
「ウインドウ」の「設定」をクリックする。
設定ダイアログが表示されたら,左側の一覧から「Android」を選択する。
設定画面が「SDK ロケーション」にAndroid SDKのパスを指定する。
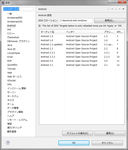
7.開発に必要なコンポーネントをダウンロードする。
「ウインドウ」メニューの「Android SDK and AVD Manager」を選択する。
左の一覧から「Availabe Packages」を選択すると、インストール可能なパッケージが
一覧表示される。取りあえず今回は全て選択。
一覧のコンポーネントすべてにチェックして「Install Selected」をクリックする。しばらくすると、ライセンスに同意を求めるダイアログが表示されるので、内容の確認を行って「Accept All」を選択して「Install」をクリックする。
8.エミュレータを作成・起動する。
「ウインドウ」メニューの「Android SDK and AVD Manager」を選択。左の一覧から「Virtual Device」を選択して「New」をクリックする。
「Create new AVD」ダイアログが表示されたら,パラメータの指定を行う。
「Name:」
エミュレータの名前を指定。
「Target:」
ターゲットのOSを指定。今回は「Android 2.3」を選択。
「SD Card:」
エミュレータが使用するSDカードの容量を指定。SDを酷使するようなアプリを
作らなければ,大容量は必要ないので32MBもあれば十分。
「Skin:」
「Built-in:」は,エミュレータの画面解像度を設定する。一般的な「HVGA」を指定します。
パラメータの指定を終えたら「Create AVD」をクリックする。しばらくすると,一覧に作成したエミュレータが表示されるはず。
startをクリックすると、起動するはず。するはず!

こんな感じで。
インストールが完了したら環境変数にパスを通しておく。
今回使うeclipseが32bit版にしか対応してないのでJDK、JREも32bit版を
ダウンロードする。
2.Android SDKをダウンロードする。(ZIP版)
ここから→developer.android.com/sdk/index.html
ダウンロードしたら解凍して、別の場所に移動させる。
今回はCドライブ直下に移動。
3.Android SDKにパスを通す。
コンピュータを右クリックしてプロパティを選択する。
詳細設定から環境変数を選択、pathの項目を編集する。
pathは「C:\android-sdk-windows\tools」
4.ecliipse3.5をダウンロードする。
日本語化パッチをあてるのがめんどくさいので
mergedoc.sourceforge.jp/
からeclipse3.5をダウンロード。
解凍した後に適当な場所(Cドライブ直下とか)に移動させる。
なんで3.5を使うかというと、対応してるのが3.4と3.5だから。
5.Android Development Tools(ADT)プラグインをインストールする。
eclipseを起動させ、
「ヘルプ」の「新規ソフトウェアのインストール」をクリック。
インストールダイアログが出てくるので追加ボタンをクリックし、
名前を入力、ロケーションに「https://dl-ssl.google.com/android/eclipse/」を
入力してすすめる。
チェックボックスにはすべてチェックをつける。
終わると再起動を求められるのでOKをクリックする。
6.Android SDKの設定を行う。
「ウインドウ」の「設定」をクリックする。
設定ダイアログが表示されたら,左側の一覧から「Android」を選択する。
設定画面が「SDK ロケーション」にAndroid SDKのパスを指定する。
7.開発に必要なコンポーネントをダウンロードする。
「ウインドウ」メニューの「Android SDK and AVD Manager」を選択する。
左の一覧から「Availabe Packages」を選択すると、インストール可能なパッケージが
一覧表示される。取りあえず今回は全て選択。
一覧のコンポーネントすべてにチェックして「Install Selected」をクリックする。しばらくすると、ライセンスに同意を求めるダイアログが表示されるので、内容の確認を行って「Accept All」を選択して「Install」をクリックする。
8.エミュレータを作成・起動する。
「ウインドウ」メニューの「Android SDK and AVD Manager」を選択。左の一覧から「Virtual Device」を選択して「New」をクリックする。
「Create new AVD」ダイアログが表示されたら,パラメータの指定を行う。
「Name:」
エミュレータの名前を指定。
「Target:」
ターゲットのOSを指定。今回は「Android 2.3」を選択。
「SD Card:」
エミュレータが使用するSDカードの容量を指定。SDを酷使するようなアプリを
作らなければ,大容量は必要ないので32MBもあれば十分。
「Skin:」
「Built-in:」は,エミュレータの画面解像度を設定する。一般的な「HVGA」を指定します。
パラメータの指定を終えたら「Create AVD」をクリックする。しばらくすると,一覧に作成したエミュレータが表示されるはず。
startをクリックすると、起動するはず。するはず!
こんな感じで。
お話を書きたい・・・!
でも書けないんだー
話は浮かんだそばからボロボロと原型を崩していって結局残らないんだよなー
仕事のこととか考えてたらもうアウト。
何にも書けやしねぇ。
あーニートになりてーでもお金稼がんとなー
矛盾だらけだよ、この世界。
こんな感じに。

赤枠で囲ってあるところがね。
なんでかな、とfirefoxのコミュニティで聞いてみると原因が判明。
多分キャッシュの破損?なのかな。
以下URL参照のこと。
http://szdy.info/wp/2009/11/22/872/
firefoxというよりも、windows7のアイコンすべてに対しての処理なのかな。
もしかしたらちょくちょくなるかも知れないので要チェック。
あとここのリンクの仕方がわかんねぇ。
赤枠で囲ってあるところがね。
なんでかな、とfirefoxのコミュニティで聞いてみると原因が判明。
多分キャッシュの破損?なのかな。
以下URL参照のこと。
http://szdy.info/wp/2009/11/22/872/
firefoxというよりも、windows7のアイコンすべてに対しての処理なのかな。
もしかしたらちょくちょくなるかも知れないので要チェック。
- 「C:/ユーザー/ユーザー名/AppData/Local/IconCache.db」を削除
- 「IconCache.db」があったフォルダ内で右クリックし「新規作成」で「テキストドキュメント」を作成
- 作成された「新しいテキスト ドキュメント.txt」のファイル名を「IconCache.db」にする
- 「IconCache.db」を右クリックして「プロパティ」を開く
- 「プロパティ」の「属性」の「読み取り専用」にチェックして OK
- マシンを再起動
あとここのリンクの仕方がわかんねぇ。
Windows7 64bitを買って1ヶ月半。
ブルースクリーンが1回でました。
なんでか知らないけど、起動画面のメッセージがコロコロ変わりやがる畜生め。
とあるサイトでブルースクリーンのログとか原因とかを解析してくれるソフトを発見したので貼り付ける。自分の忘備録的な。
以下URL参照のこと。
http://journal.mycom.co.jp/articles/2010/02/02/w7/index.html
これ見て原因のファイル名とかシステム名をgoogle先生に聞いたらいいよ。
何が悪いのか大体分かってくるから。
ブルースクリーンが1回でました。
なんでか知らないけど、起動画面のメッセージがコロコロ変わりやがる畜生め。
とあるサイトでブルースクリーンのログとか原因とかを解析してくれるソフトを発見したので貼り付ける。自分の忘備録的な。
以下URL参照のこと。
http://journal.mycom.co.jp/articles/2010/02/02/w7/index.html
これ見て原因のファイル名とかシステム名をgoogle先生に聞いたらいいよ。
何が悪いのか大体分かってくるから。
お仕事で使いましたのでメモメモ。
忘れないうちに書いとかないと!
これでも一応技術者ですからね。
ではではタイトルの、
携帯3大キャリアGPSの取得方法。
*****au*****
auのGPS携帯での取得方法は2つ。
・基地局から位置情報を取得する方法(簡易位置情報)。
・GPS衛星と基地局から位置情報を取得する方法。
違いはデータが取れる携帯の種類と位置情報の精度。
●簡易位置情報の取得方法
次の<a>タグを自分のWebアプリケーション[送り先URL] にリンクさせて取得。
<a href="device:location?url=[送り先URL]">簡易位置情報の取得</a>
gpsOneでは、他の携帯会社よりも多くの情報と精度の高い位置情報が得られる。
戻り値はGETで取得する。
忘れないうちに書いとかないと!
これでも一応技術者ですからね。
ではではタイトルの、
携帯3大キャリアGPSの取得方法。
*****au*****
auのGPS携帯での取得方法は2つ。
・基地局から位置情報を取得する方法(簡易位置情報)。
・GPS衛星と基地局から位置情報を取得する方法。
違いはデータが取れる携帯の種類と位置情報の精度。
●簡易位置情報の取得方法
次の<a>タグを自分のWebアプリケーション[送り先URL] にリンクさせて取得。
<a href="device:location?url=[送り先URL]">簡易位置情報の取得</a>
- 位置情報の精度はあんまし高くない。
●gpsOne
次の<a>タグを自分のWebアプリケーション[送り先URL] にリンクさせて取得。
<a href="device:gpsone?url=[送り先URL]&ver=1&datum=0&unit=0">GPS情報の取得</a>
gpsOneでは、他の携帯会社よりも多くの情報と精度の高い位置情報が得られる。
戻り値はGETで取得する。
- ver=1 GPSのバージョン
- datum=0 測地系 { 0:WGS84 | 1:tokyo } au技術情報では、WGS84で統一
- unit=0 経度緯度の表記方法 { 0:dd.mm.ss.sssの度分秒表記 | 1:dd.dddの度表記 } au技術情報では、度分秒で統一
- lat=%2b34.44.36.02 緯度 %2bは+
- lon=%2b135.26.44.35 経度 %2bは+
- alt=33 高度
- time=20061021144922 時間 2006年10月21日14時49分22秒
- smaj=104 長軸半径誤差
- smin=53 短軸半径誤差
- vert=41 高度誤差
- majaa=96 誤差楕円長軸角度
- fm=2 測位方法(数値が少ない程、精度が高いみたい)
*****docomo*****
auと違ってdocomoはひとつ。大体これで取れてくる。
- FOMA(一部の機種を除く)の機種
次の<a>タグを自分のWebアプリケーション[送り先URL] にリンクさせて lcs を付加して取得する。
<a href="[送り先URL]" lcs>
- lat=%2B35.00.35.600 緯度 %2Bは+(全て±dd.mm,ss.sssの度分秒表記)
- lon=%2B135.41.35.600 経度 %2Bは+(全て±dd.mm,ss.sssの度分秒表記)
- geo=wgs84 測地系 { wgs84 | tokyo }
- x-acc=3 測位レベル { 3:水平誤差<50m | 2:50m≦水平誤差<300m | 3:300m≦水平誤差 }
GPSが携帯に義務づけられているっていうので最近のは全部ついているのかと思ったら違った罠。
いまどきGPSがついていない最新機種なんて…!とかのたまった柔軟銀行様。
次の<a>タグを自分のWebアプリケーション[送り先URL] にリンクさせて取得。
(cell:簡易位置情報 gps:S!GPSナビ auto:端末で優先された測位)
<a href="location:auto?url=[送り先URL]">
戻り値はGETで取得。
| pos | : | N**.**.**.**E***.**.**.** 座標値(1/100秒単位で度分秒表記 N は北緯、Sは南緯、Eは東経、Wは西経) |
| geo | : | wgs84 測地系(wgs84 tokyo itrf) |
| x-acr | : | 精度(1:簡易位置情報(300m以上) 2:S!GPSナビ(50m~300m) 3:S!GPSナビ(50m以内)) |
**********
以下、メモ書きというか端書。
送り先のURLはauは絶対パスじゃないと駄目みたい。
docomoは相対パスでもちゃんと取れてた。
softbankはちょっと微妙。絶対パスで記述したほうが無難。
あとgpsって書くと対応していない機種があるのでautoで記述すること。
んで大体世界基準のwgs84でとってくる。だいたいそうだろうけど。
日本基準のtokyoと比較すると記述がぜんぜん違ってくるから注意。
GPSはそこまで正確じゃない。色々比較してみたけど300M前後はずれると思う。
1秒違ってくると大体30~40Mずれるらしい。
体裁ちゃんとしきらん・・・・・!!!!!
Copyright © 眠れぬ夢の中で喚く。 All Rights Reserved

